
Loading
Click or tap each question to reveal the answer:
The best way is to use automatic updates:
If you don't want automatic, manual instructions:
The best way is to use automatic updates
To to it manually:
This means you may have clicked "Block" when your browser asked for your location, and it will likely not ask again. Here's how to undo that:
Choose your browser / device:
You should see this message, indicating that the location services are blocked:
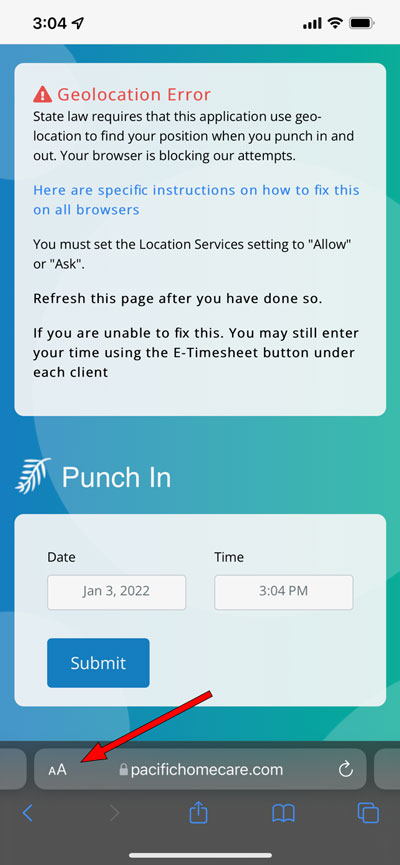
Tap the "AA" icon next to the website's address.
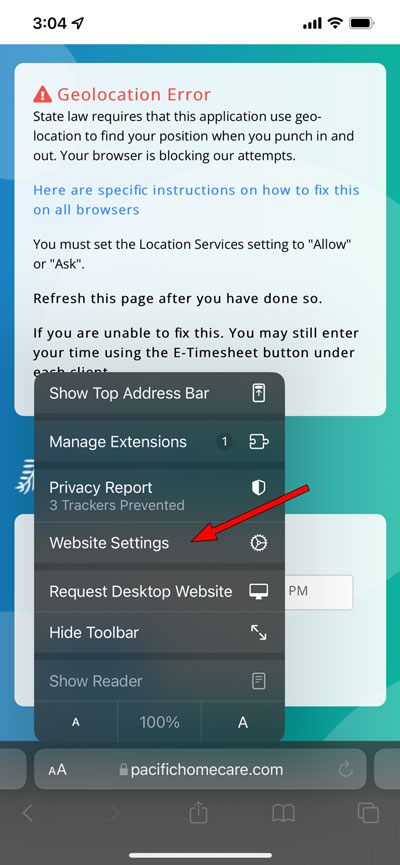
Tap location at the bottom, and change the value to "Allow".
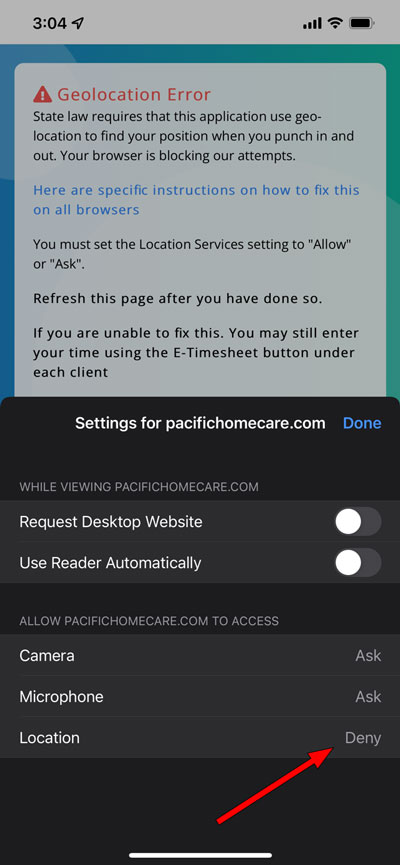
Refresh the page.
You should see this message, indicating that the location services are blocked:
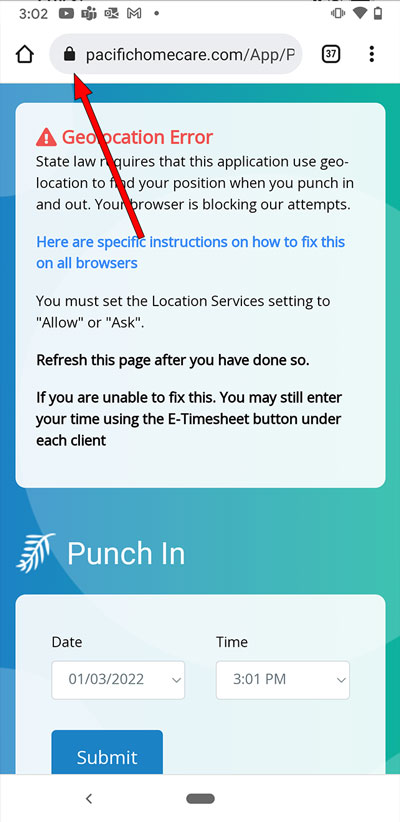
Tap the padlock icon next to the website's address.
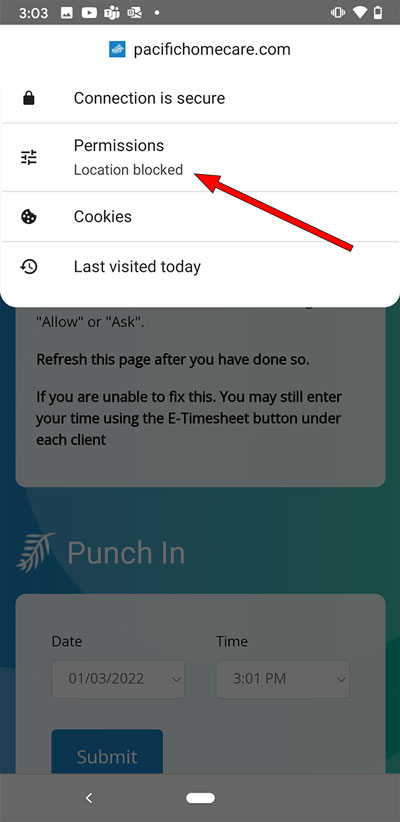
Tap location at the bottom, and change the value to "Allow".
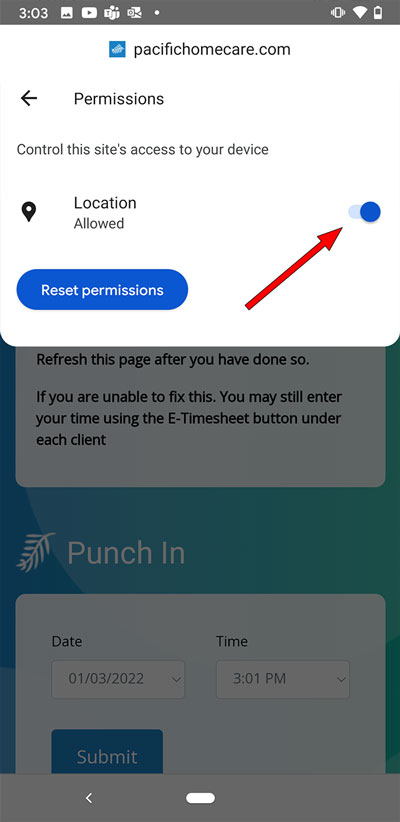
Refresh the page.
Click the three dot menu in the upper right corner.
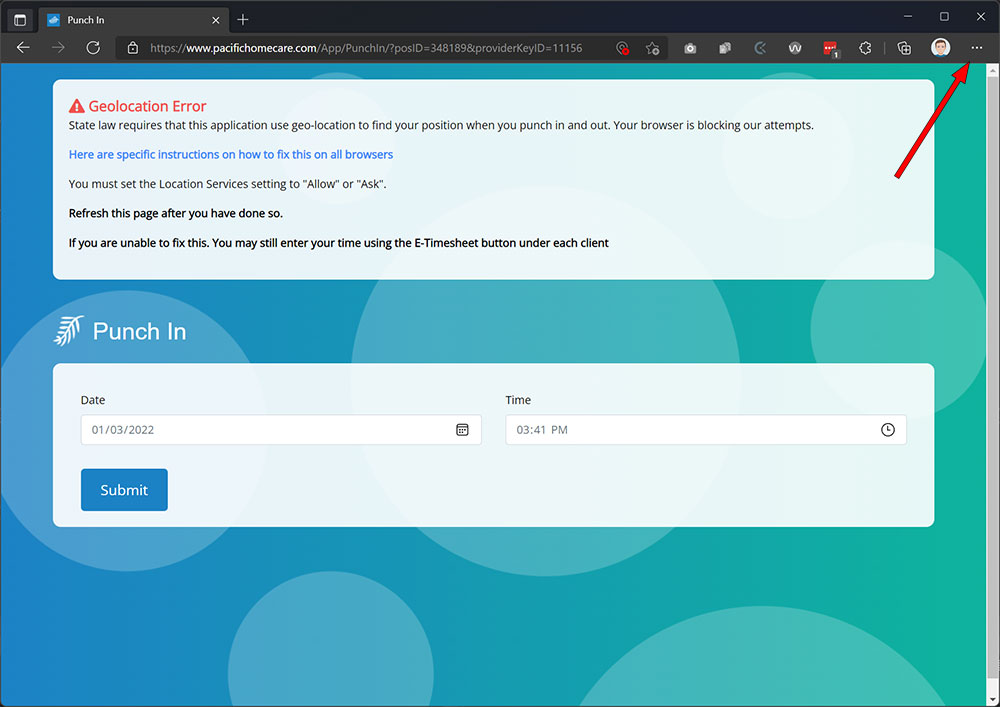
Click settings.
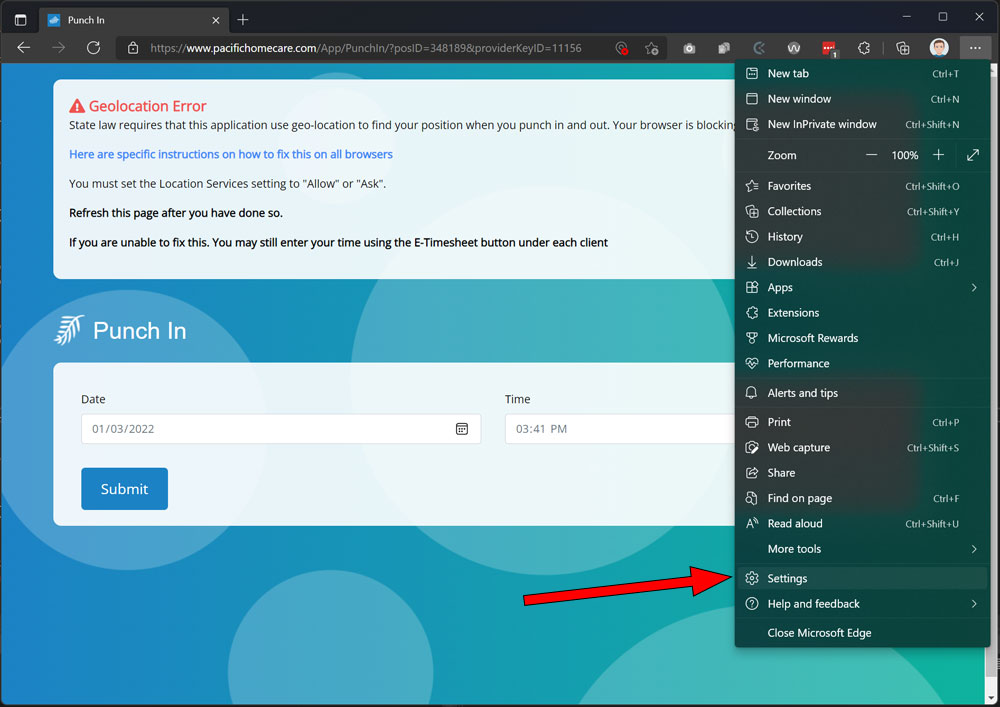
Type "Location" in the search box in the upper left.
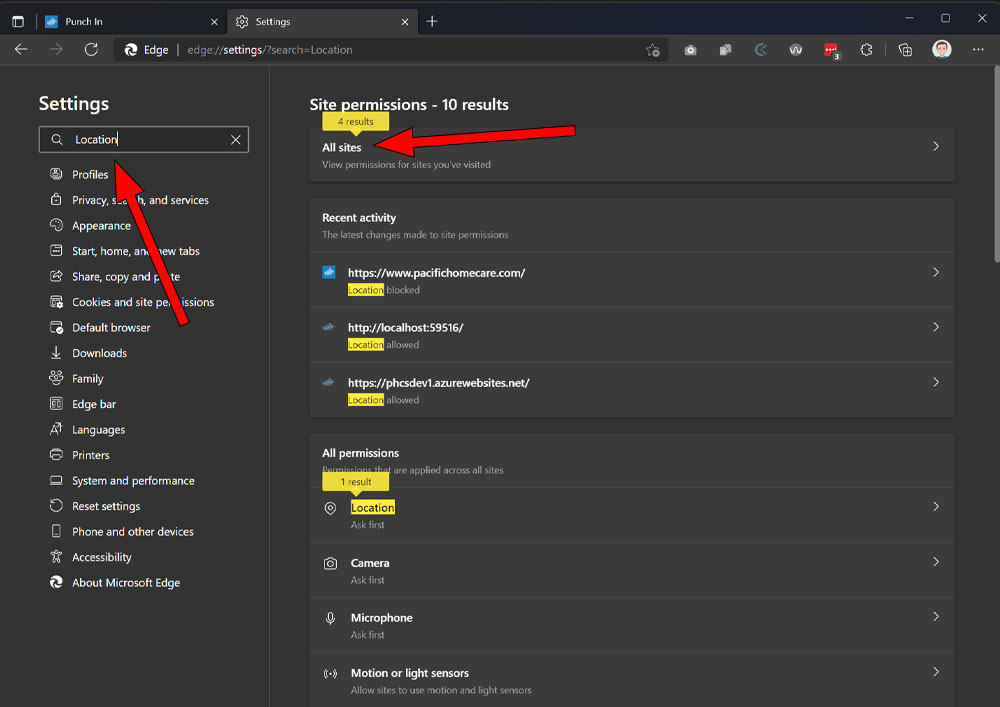
Scroll down until you see our website, "https://phil2.pacifichomecare.com" and click on it.
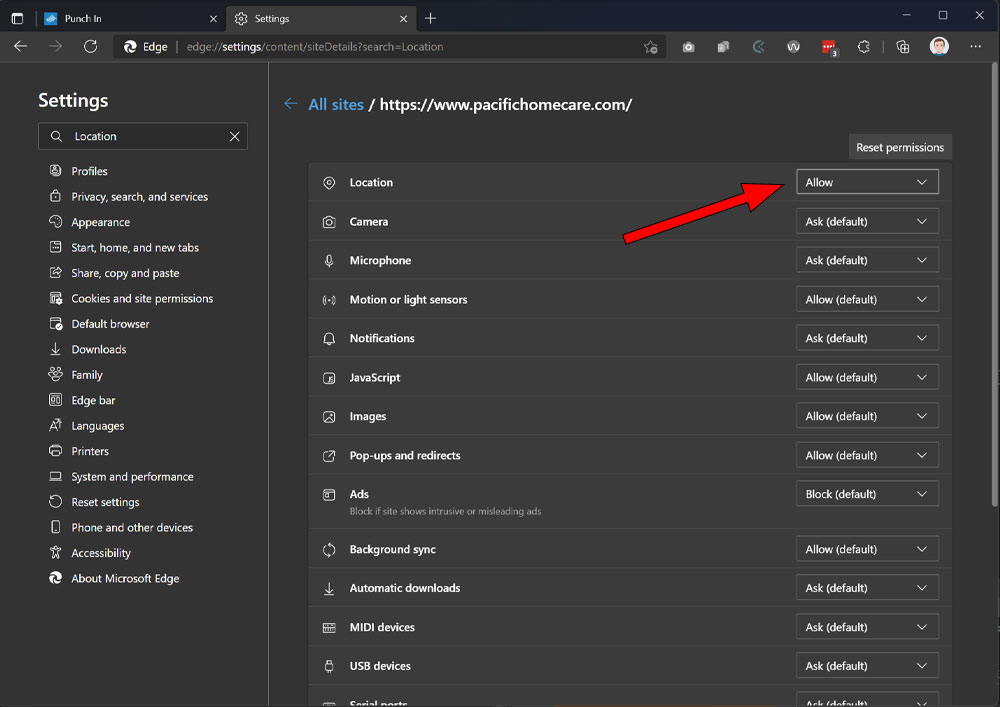
Change the Location setting to "Allow".
Close Settings and Refresh the page.
Click the three dot menu in the upper right corner.
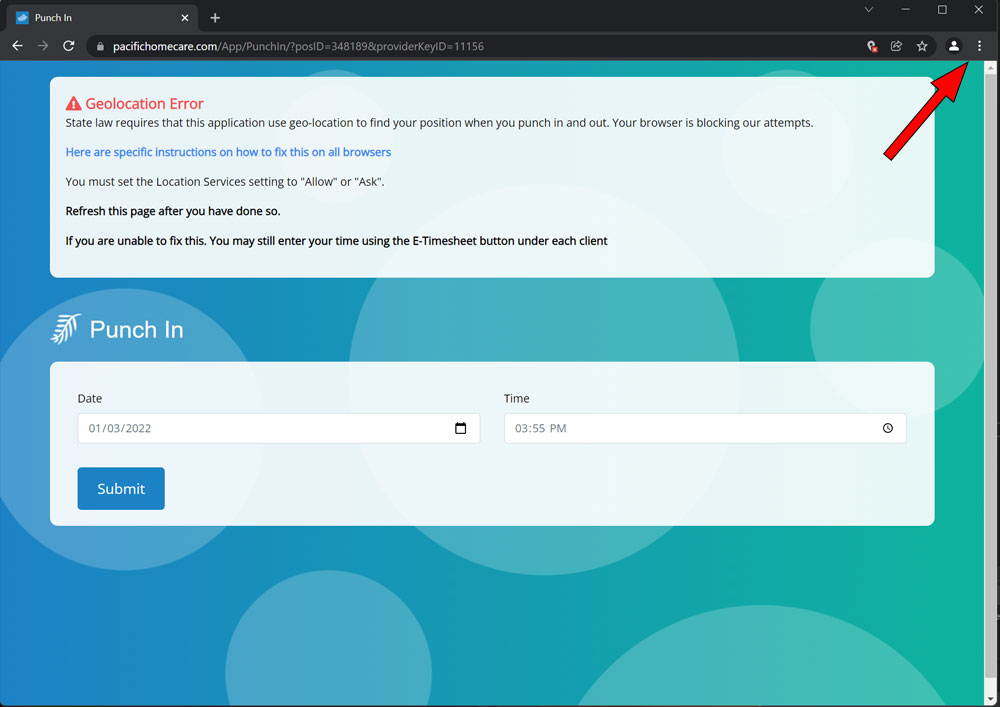
Click Settings
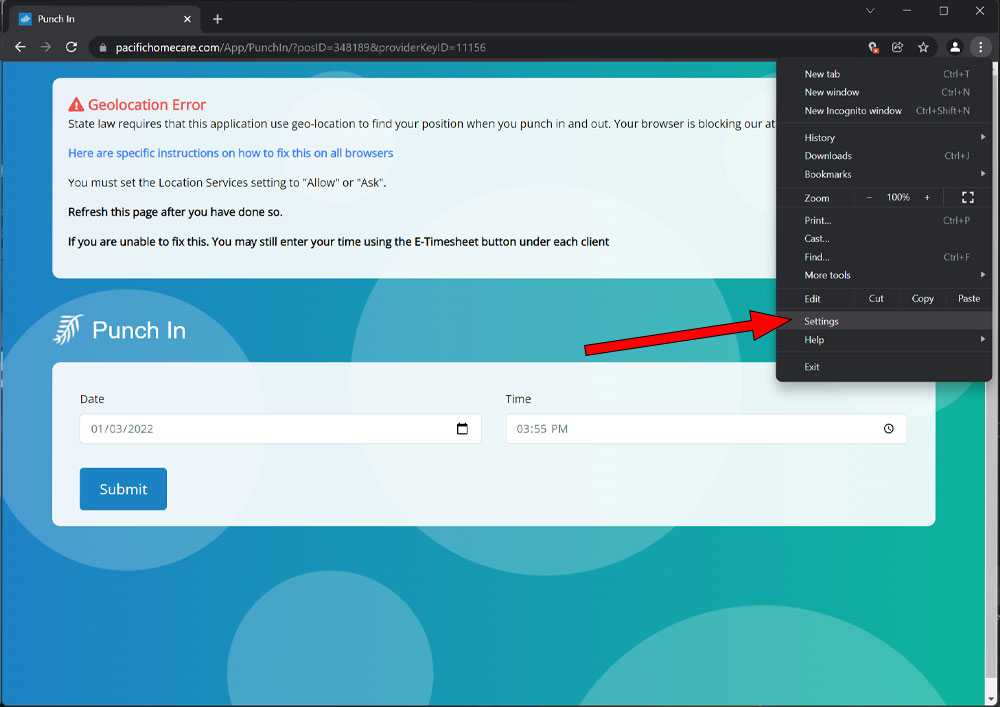
Type "Location" in the search box at the top of the screen.
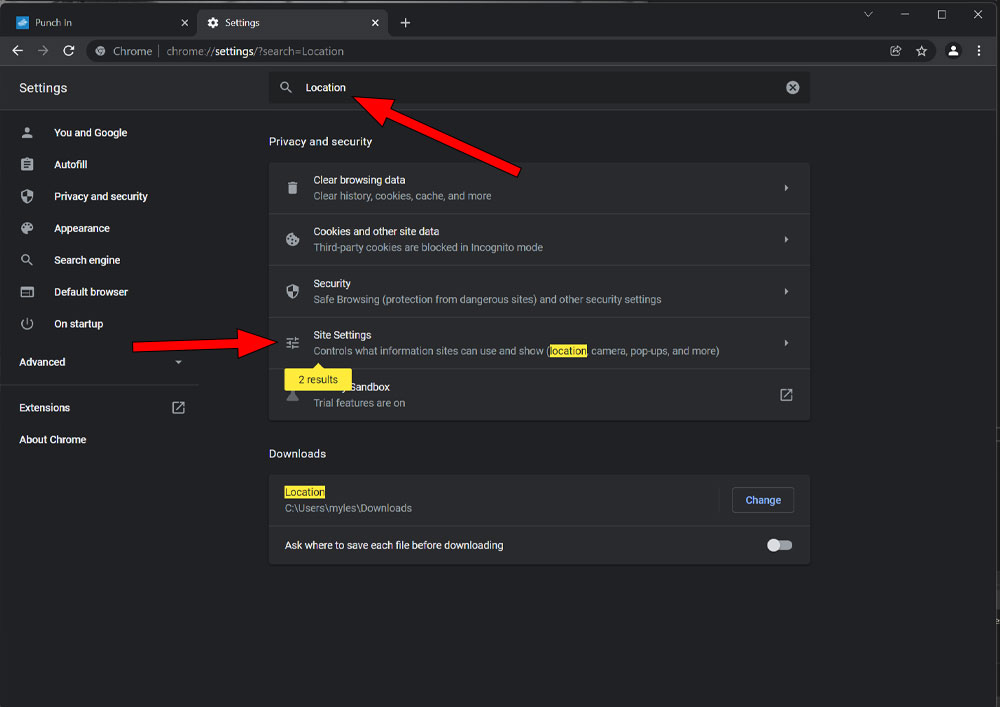
Click Location Settings
Scroll down until you see our website, "https://phil2.pacifichomecare.com" and click on it.
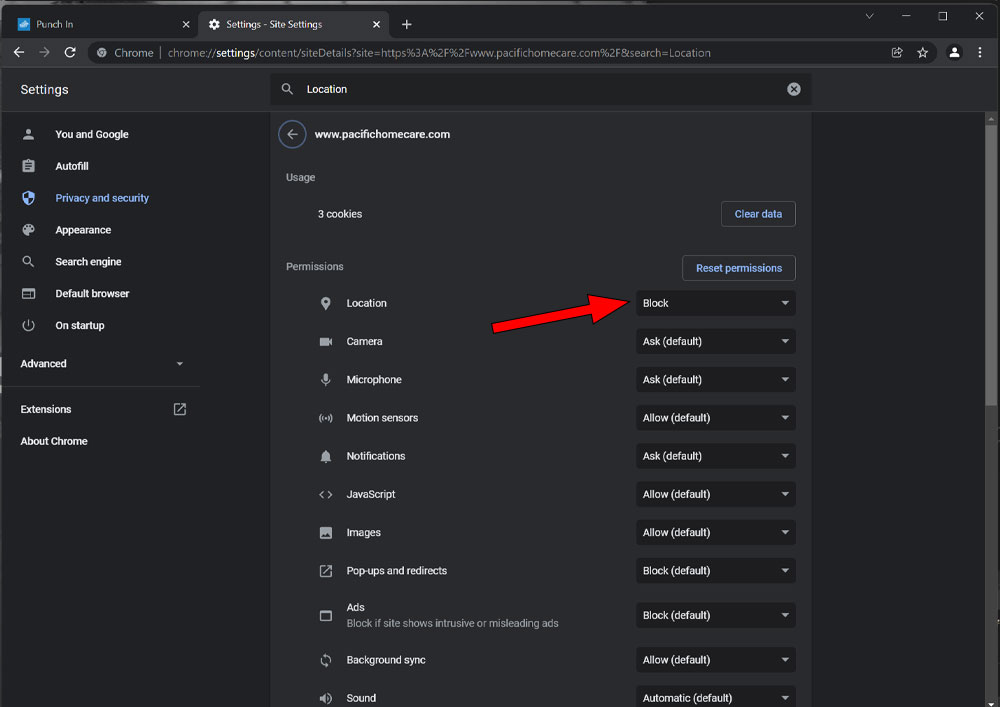
Change the Location setting to "Allow".
Close Settings and Refresh the page.
Click the three lines menu in the upper right corner.
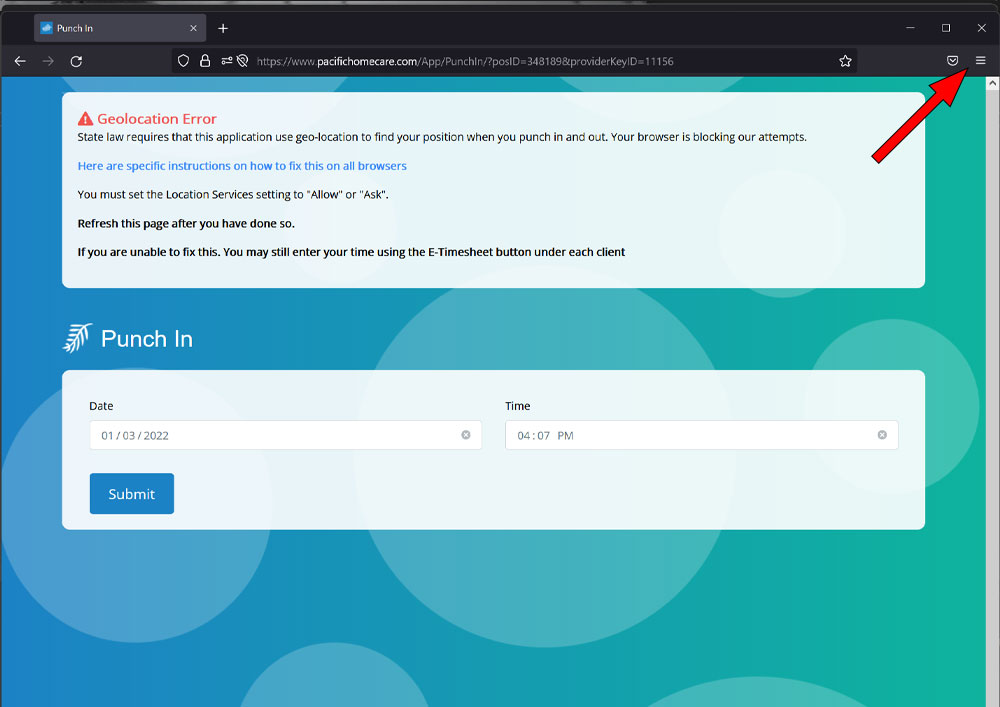
Click Settings
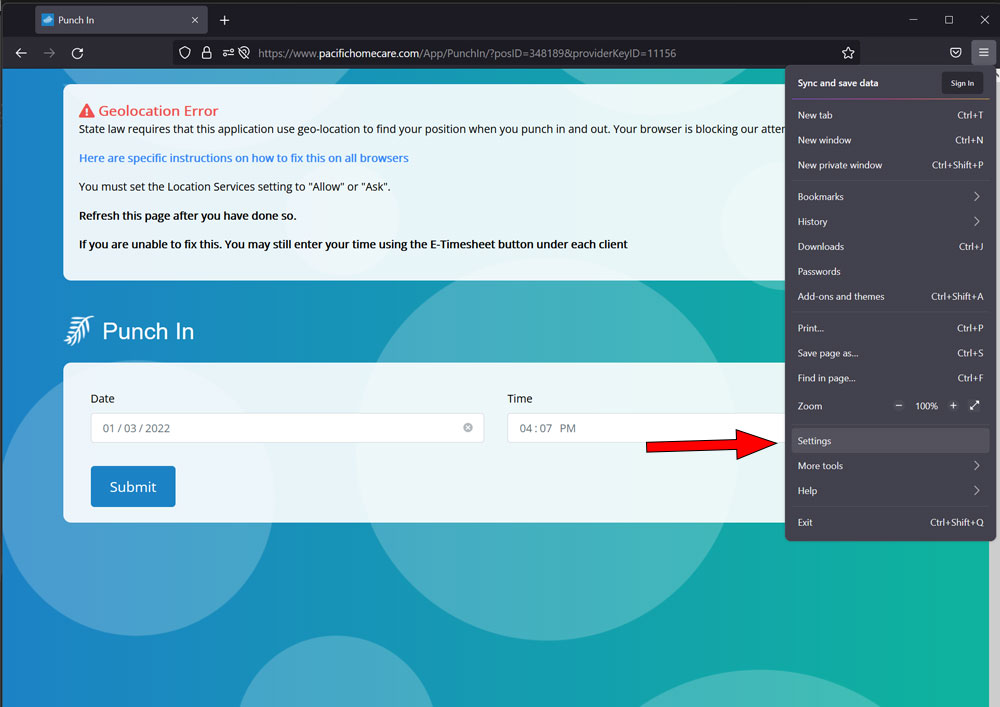
Type "Location" in the search box at the top of the screen.
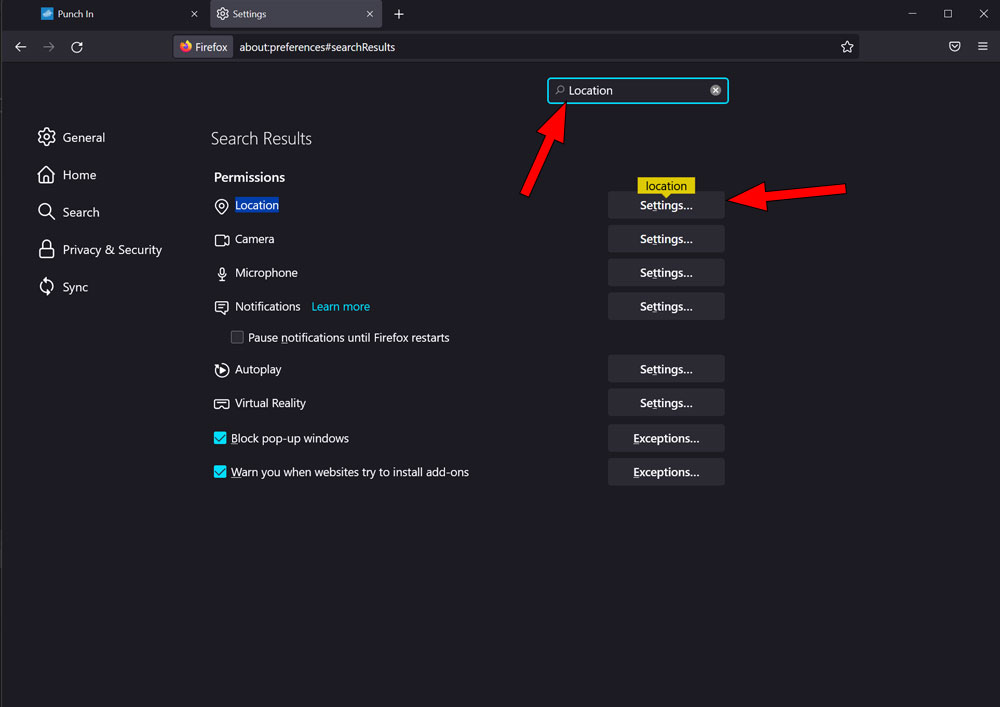
Click Settings next to Location.
Locate our website, "https://phil2.pacifichomecare.com" and click on it.
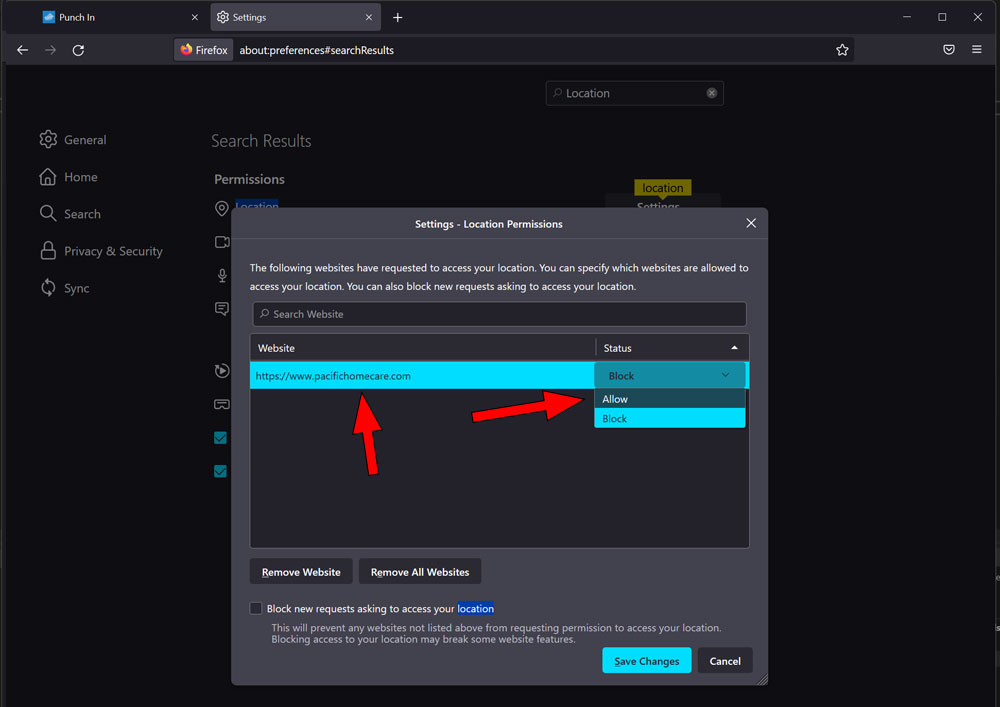
Change the dropdown menu to "Allow"
Close Settings and Refresh the page.
You can still enter your time! Just change the date and time boxes to match what you missed. The system will ask you for a reason it was changed, but we'll still accept and pay your hours.
If you are still stuck, please include you name and your Provider ID so we can identify you and email us at: accounting@pacifichomecare.com.